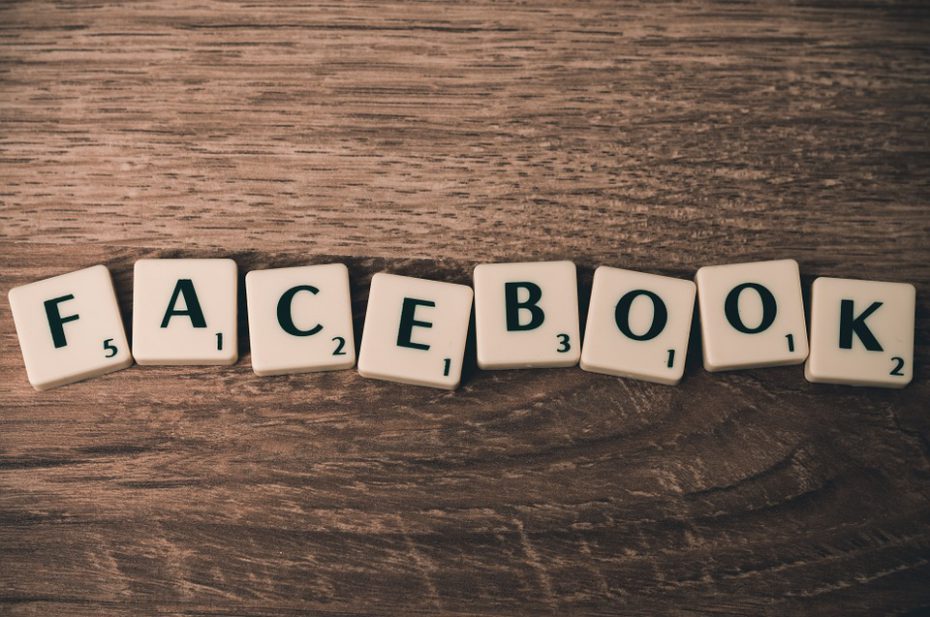Hier is stap voor stap met beelden, de uitleg hoe je een foto of illustratie aan je e-mail kan toevoegen.
Afhankelijk of je nu een on-line versie of een off-line versie (dus gewoon op je pc) van het outlook programma gebruikt zal het uitzicht van je schermen er iets anders uitzien.
Daarom maken we een voorbeeld voor elke versie.
Eerst outlook on-line:
Hoe plak je een beeld in een mail:
Je dient een nieuwe mail aan te maken.
Klik dan met je ‘cursor’ in het tekstveld van de mail zelf.
Dat wat je invoerstreepje knippert (op de afbeelding in een rode cirkel) kan je nu een beeld gaan toevoegen.
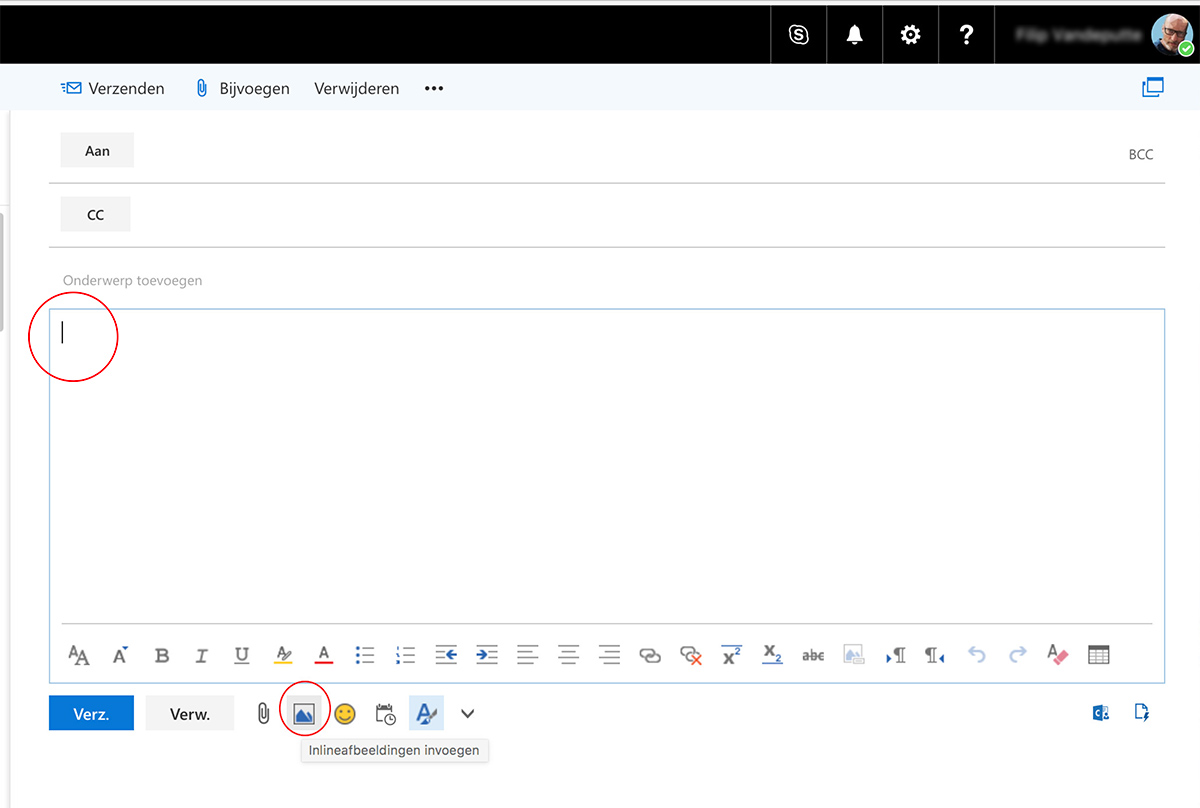
Ga onderaan je pagina naar het icoontje met de berg op(rode cirkel) en klik, dit is het symbool om een afbeelding toe te voegen.
Kies nu in de juiste folder op je computer het beeld dat je wil toevoegen.
Selecteer het beeld en klik op ‘open’
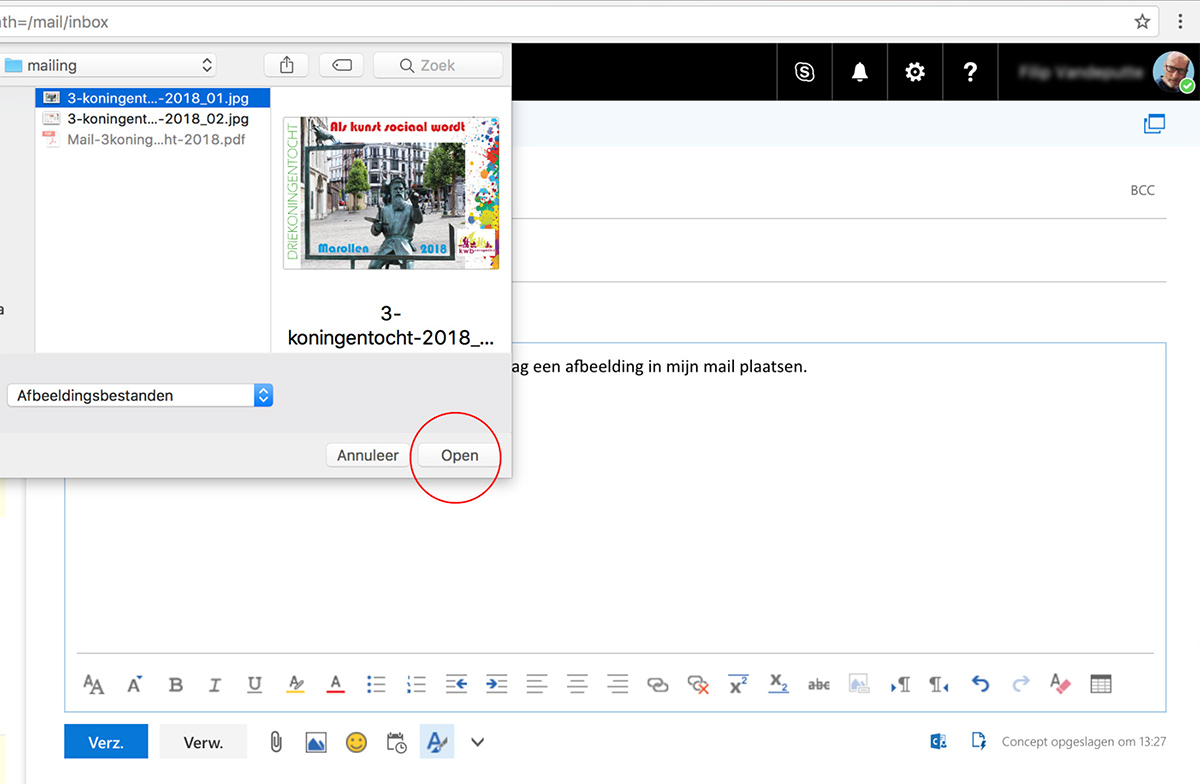
En nu plaatst het beeld zich in je mailtekst.
Maak je mail gewoon verder af en stuur hem door.
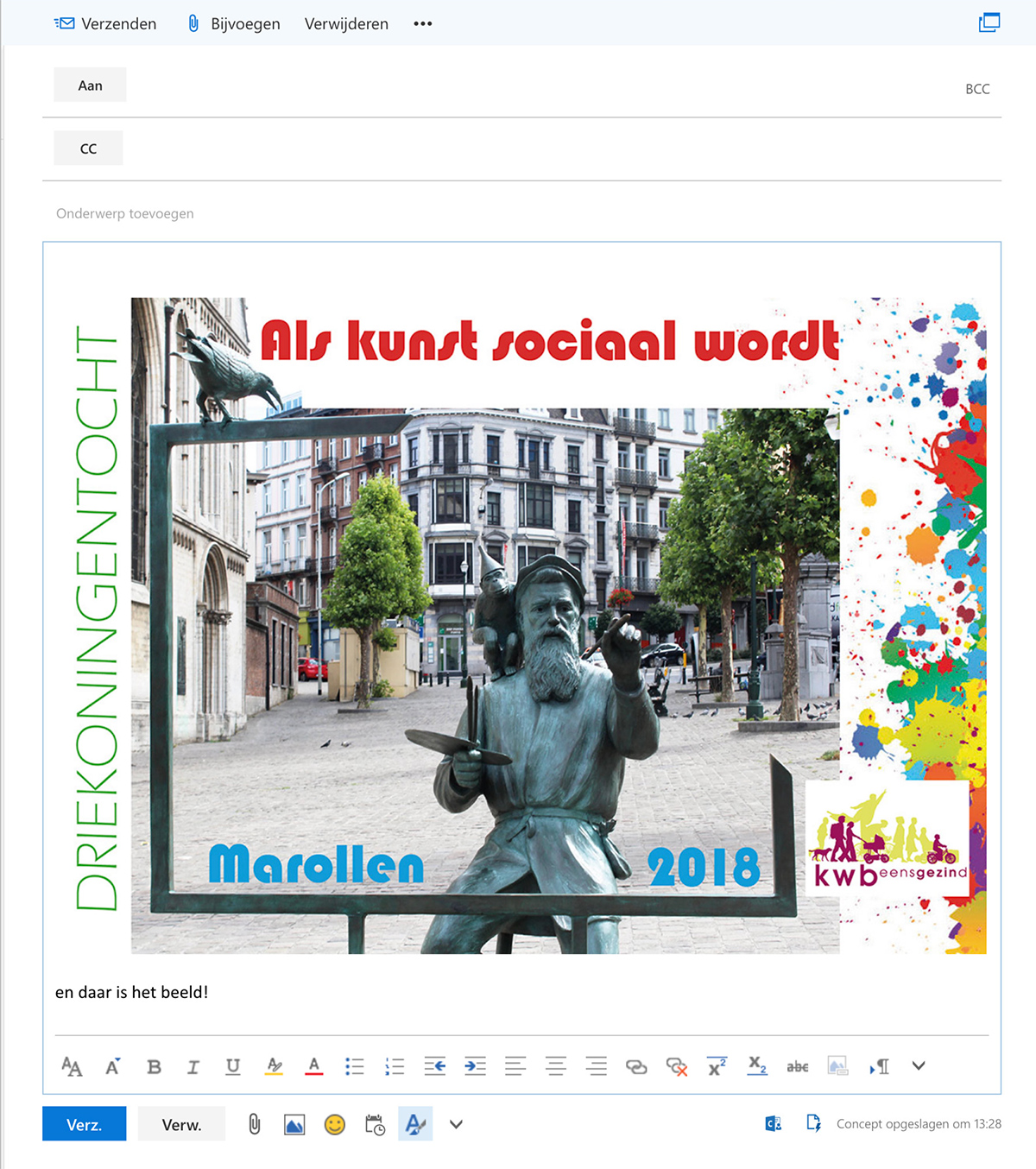
Variante: mailprogramma op pc
Werk je op een mailprogramma rechtstreeks op je PC dan zal het er ongeveer zo uitzien:
Je dient een nieuwe mail aan te maken.
Klik dan met je ‘cursor’ in het tekstveld van de mail zelf.
Dat wat je invoerstreepje knippert (op de afbeelding in een rode cirkel) kan je nu een beeld gaan toevoegen.
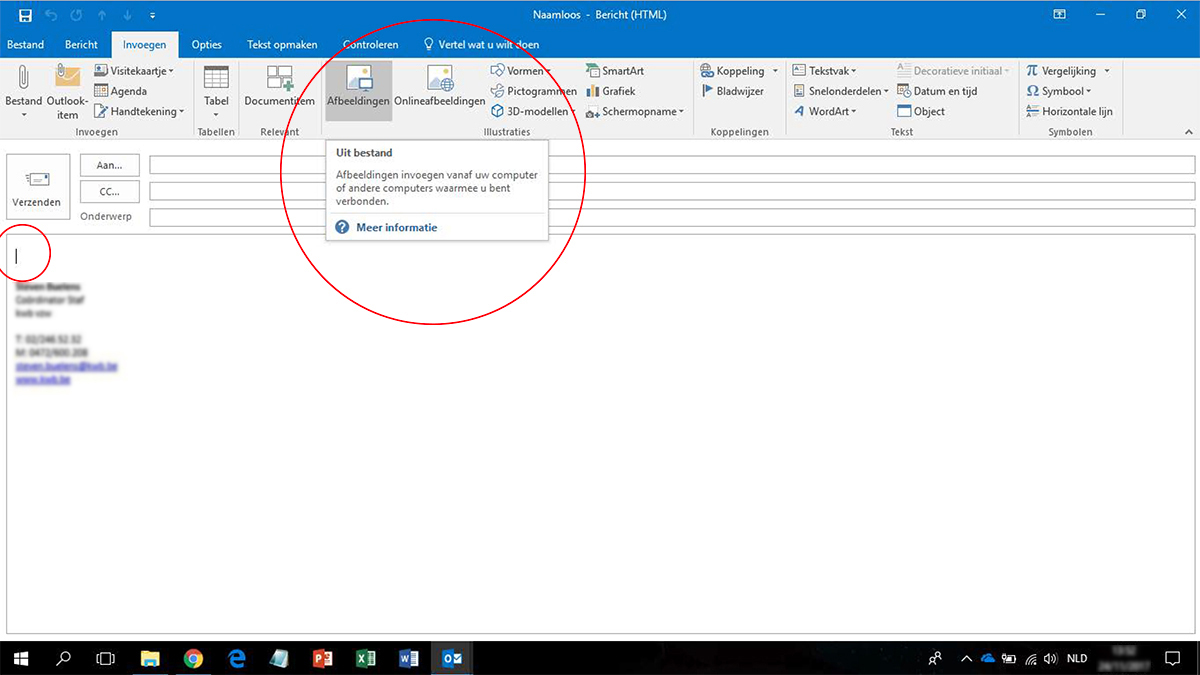
Ga bovenaan je pagina naar het icoontje met ‘de berg, de zon en het scherm op'(rode cirkel) en klik, dit is het symbool om een afbeelding toe te voegen.
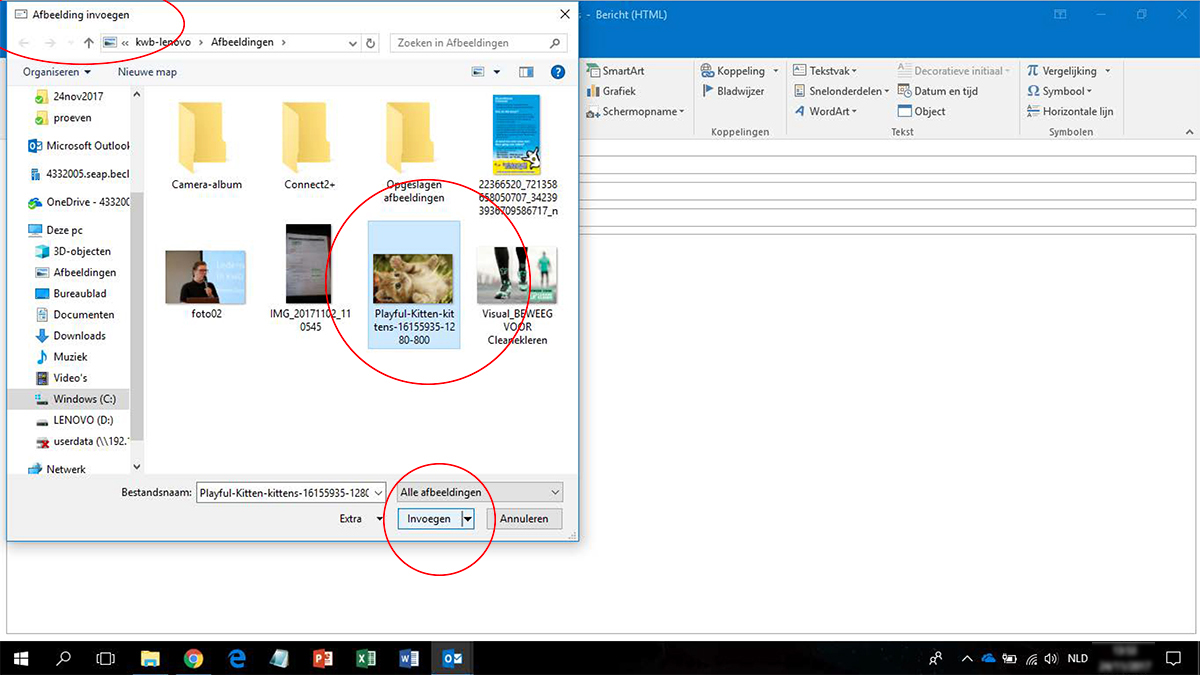
Kies nu in de juiste folder op je computer het beeld dat je wil toevoegen.
Selecteer het beeld en klik op ‘invoegen’
En nu plaatst het beeld zich in je mailtekst.
Maak je mail gewoon verder af en stuur hem door.
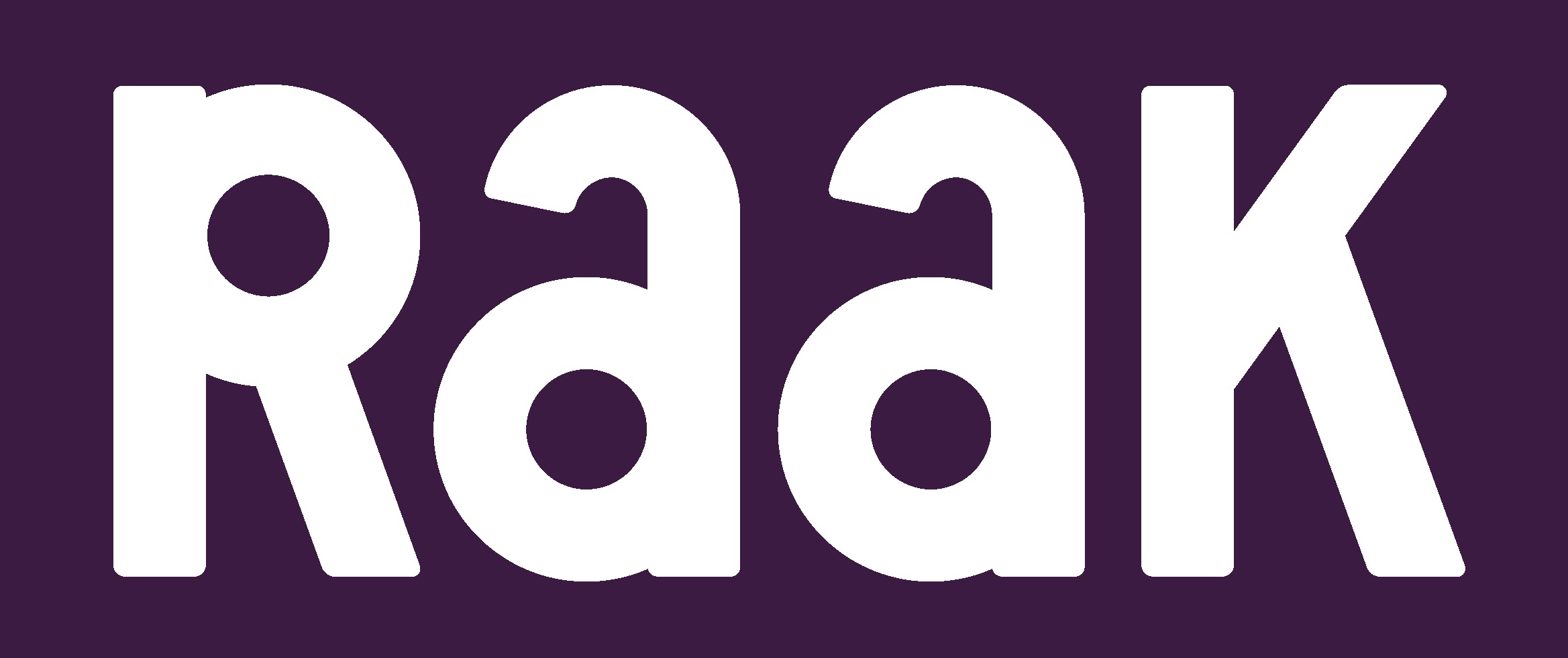
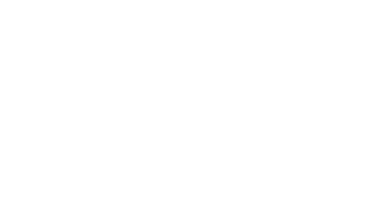
 ">
">